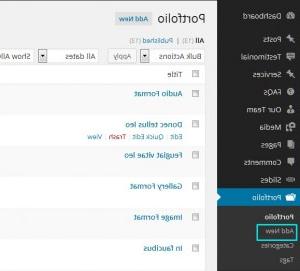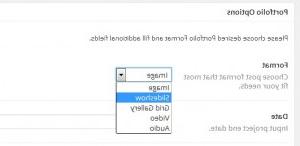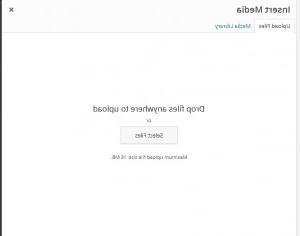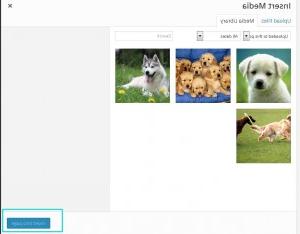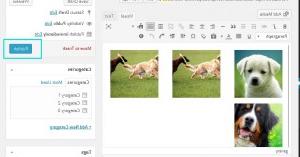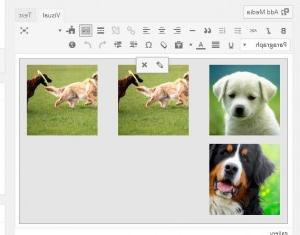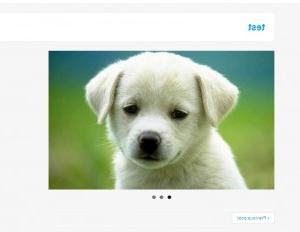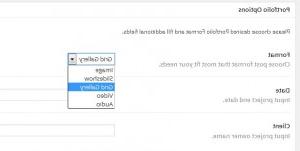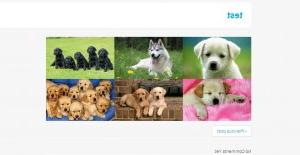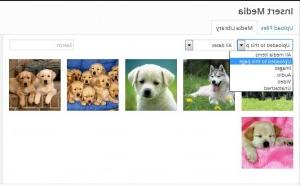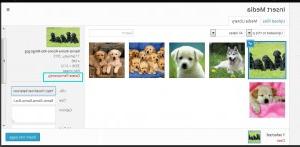- Web templates
- E-commerce Templates
- CMS & Blog Templates
- Facebook Templates
- Website Builders
WordPres. How to create Portfolio Gallery/Slider post
October 26, 2013
This tutorial will show you how to create Portfolio Gallery/Slider post and manage images in these posts.
WordPres. How to create Portfolio Gallery/Slider post
How to add Slideshow portfolio post
-
Log into your WordPress dashboard. Navigate to Portfolio > Add new:
-
Select Slideshow format:
-
Click Add media button, and then Select files:
-
Upload the file. Please note that you can select several files and they will be uploaded one by one. Select Uploaded to this page option in case you need to add more files. Uploaded to this page option shows images that will appear in your Slider post. Only images that you have uploaded to this post will display in a slideshow.
-
In order to add more images, you need to upload those images from your computer (not from the Media Library). This is how WordPress works with such kind of posts.
-
Next, click Insert into Page button:
-
Click Publish button:
-
In Text editor select all images, remove them and update the post:
-
Now you can view your post on the site – slideshow format is successfully added:
How to add Gallery portfolio post
-
Navigate to Portfolio > Add new.
-
Select Grid Gallery format. Click Add Media button and add images in the same way as for Slideshow format:
-
Update and publish post and check it on your site:
You can also remove images from the created posts.
-
If you want to remove images from Slideshow/Gallery post, you should click Add Media button, Select Uploaded to this page option:
-
Select image you would like to remove and click Delete Permanently. Image will be removed:
-
Update post and check your site, image was removed.
Feel free to check the detailed video tutorial below:
WordPres. How to create Portfolio Gallery/Slider post
We would also recommend you to view any wordpress video gallery template or the wordpress photographer portfolio templates in case you need a wider choice of website building solutions.